In Linux, the filesystem is the core map, where the operating system stores file inside the permanent memory. The file system manages the way of how data will be structured and managed inside the machine. All open source file systems are categorized as Linux filesystem. Linux usually detects all components like a file. Even Linux considers the hard disk as data! That's the main reason why Linux has no driver letter like windows have C drive, E drive, etc. But Linux has a Home directory like Windows has 'My Computer or This PC.' Linux stores all operating files inside the root folder. Inside the Home directory, Linux users can create files using terminal or shell commands.
Create Files in Linux Using Terminal Commands
Creating a file inside your Linux machine is the first step to let your Linux know that you know how to rule Linux, and you have control over filesystems. To create a file in Linux, there are several methods. But before we start creating a file, first we must know the basics of the Linux file system. Linux has some file folder inside the root directory. They are: bin, boot, dev, home, lib, opt, usr, srv, etc. We are not going to learn about the entire Linux filesystem, but a tad bit.
In this post, we are going to know the functionalities of the Linux file system and how to to create files in Linux using terminal commands. Besides this, we will also see different methods of creating files of a specific size in Linux.
Prior to start creating a file, let's see a very basic command of Linux. The tree command is usually used to see the root directory that shows the deep list of file-folder directories. Normally tree is pre-installed in Linux, but if you have any problem using the tree command, you can follow the apt commands given below.
- For Ubuntu Use This apt Command in Terminal to Install tree
sudo apt install tree
- For Red Hat Type This Command in Terminal to Install tree
sudo dnf install tree
- For openSUSE Use This Command to Install tree
sudo zypper install tree
- For Arch-like Distros Type This Command in Terminal to Install tree
sudo pacman -S tree
Now you can check your root directory by typing the tree command provided below. This will show you the chart of your files and how many directories and files you have in your root.
tree /
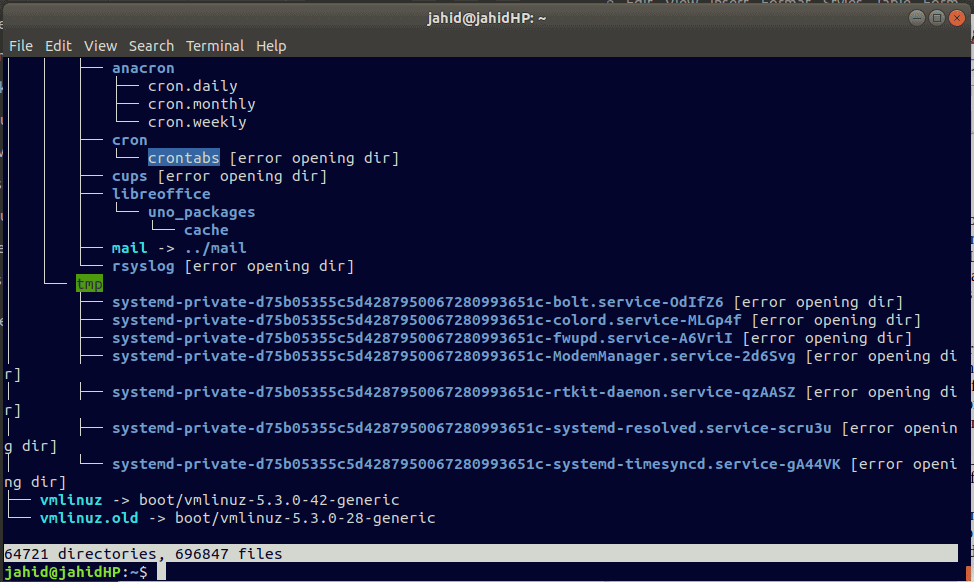
If you don't want to see the details file chart, you can see the primary directories by using this command
tree -L 1/
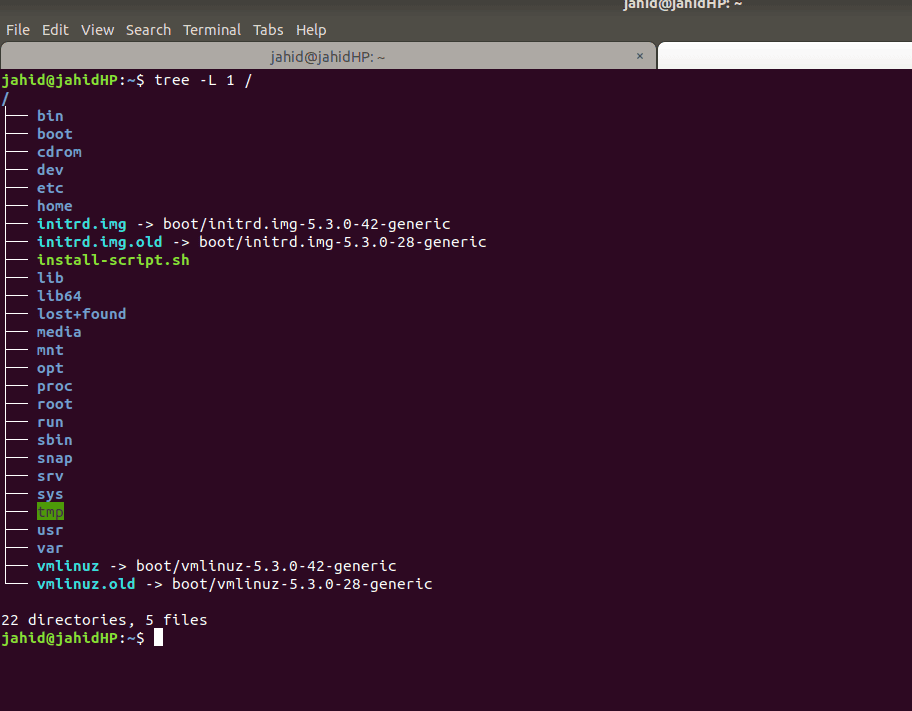
1. Creating File in Linux Using cat Command
The concatenate or the cat command is used for creating single or multiple files. It allows users to make together in a chain or series of files. Cat command can create or display files from the local directory. It can view single or multiple files. It can also sort files from the contents of multiple files.
To use cat command first, you need to open the terminal in your system. You can search terminal on your Linux launcher, or you can press Ctrl+Alt+T from your keyboard. Usually, the terminal is allocated in the home location. So, the files you create by using cat command will be stored in the home directory. You can use pwd command in your terminal to check where the terminal is allocated.
Usually, cat creates an empty file for further uses. Suppose you want to create a doc file named newfile101, all you need to do is just type the command given below in your terminal. After the file is created, you can check if the file is created or not. To verify, simply type the following command in the terminal.
cat > newfile101.doc
ls -lh newfile101.doc
Here, this > (grater) sign is known as redirect sign; we will know details about the redirect symbol soon.
2. Creating File in Linux Using touch Command
In Linux, touch command is used to create files where the timestamp is a vital point. If you are a data engineer and have experience working with CSV files, I'm sure you know how much it is important to maintain the timestamp in files. Here, touch command can modify, manipulate the timestamp of files.
- To create a file using the touch command, follow the terminal commands written below.
touch newfile102.doc
- To verify whether the file has created or not, simply type "ls command" from the terminal to see the list of files in the directory, and you will find the file has been created.
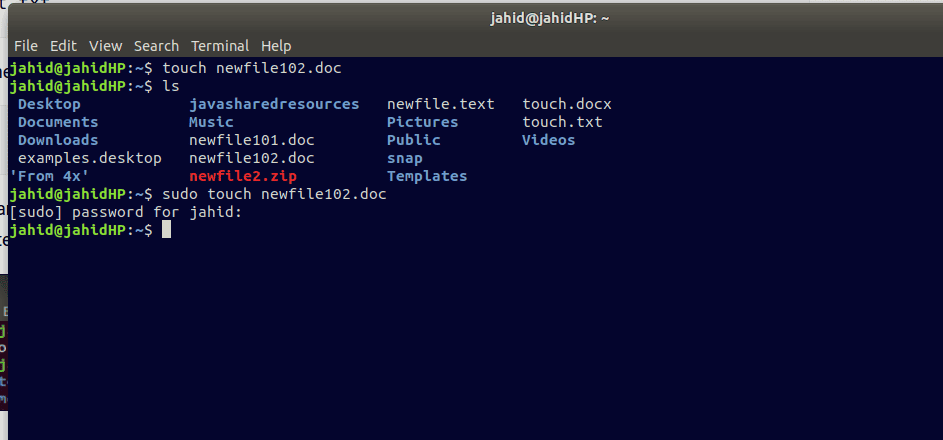
3. Creating File in Linux Using redirect Symbol
If you are a system administrator, every day, you might need to create tons of files to keep logs updates. What if, you can create files from your terminal using only a redirect (<) sign. Normally in Linux, every file is associated with another file, which can be symbolized by > sign. But in the terminal, if you put the redirect symbol along with a file name with a file extension, it will create a zero kb file in the local directory.
To create a file using a redirect symbol, just type a > symbol in the terminal and write a file name. There you go! You have got your desired file ready. You may check the file from the list command.
>newfile103.txt ls -lh newfile103.txt
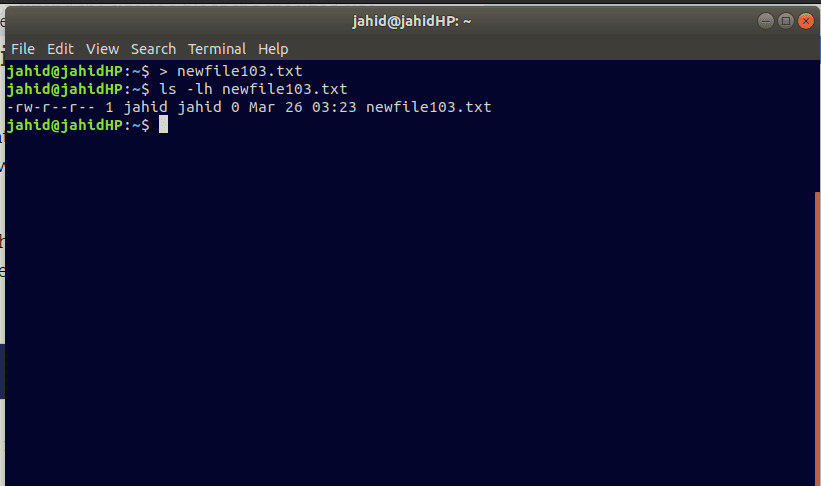
4. Creating File in Linux Using echo Command
In Linux, echo is used to place any statement or argument inside any file. If a blank text or doc file is created before now, you can input string by using echo command. Suppose, previously, I have created a doc file named newfile101.doc. Now I want to input the 'hello world' string inside the doc file.
So, instead of opening the file manually from the directory, I can just type the echo command from the terminal. The echo command will be as given below. After the string is replaced, you can check the string using cat command.
echo "hello world" > newfile101.doc
cat > newfile101.doc
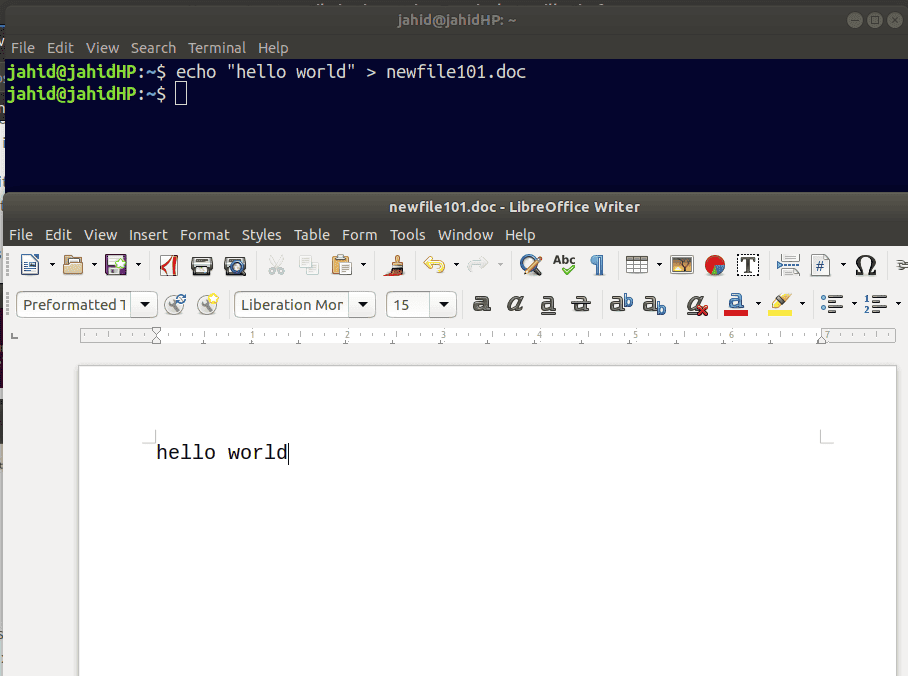
5. Creating File in Linux Using Vim
If you are a programmer and you're used to coding with an IDE, I'm sure you've heard the name of Vim. Formerly it was known as Vi (Visual), then the improved version came, and now it's called vim. Vim is a text editor used in the command-line interface. You can also create files from vim. It will help you to code directly from vim. To create a file from vim, just type the following line in the terminal.
Let you want to create a file named newfile106.txt, then all you need to type this command.
vi newfile106.txt
To see the file, follow the ls lh command given below.
ls -lh newfile106.txt
6. Creating File in Linux Using nano Command
Nano is the What You See Is What You Get (WYSIWYG) popular text editor in Linux. With UTF-8 encoding Nano is a regular type text editor, which is also known as GNU nano. Nano is very much efficient and helpful for those Linux users or who are still struggling with Linux. It can render codes very effectively. To create a file from nano, you can follow the command line kept below.
nano newfile107.txt
After creating the file, you can view the file either using ls command or using cat command.
class="western">ls -lh newfile107.txt cat newfile107.txt
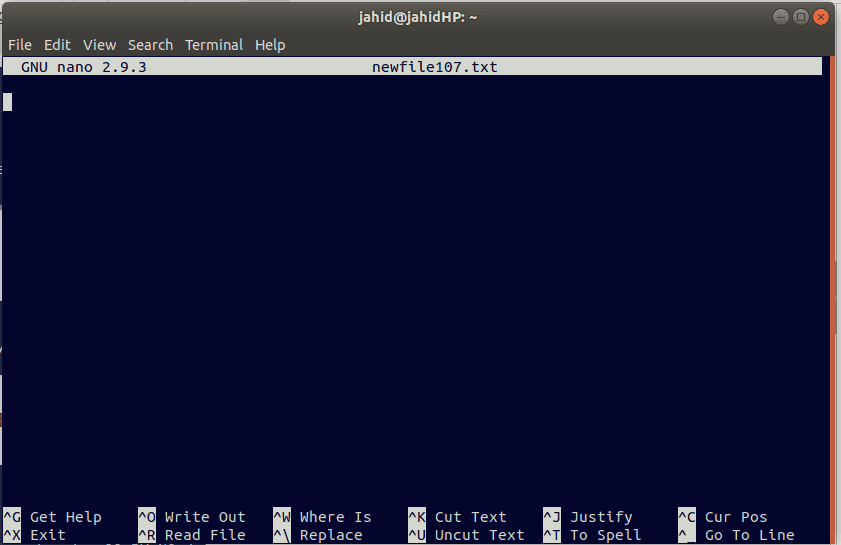
7. Creating File in Linux Using printf Command
All programmers around the world know the function printf command. It the command which is used to print any function as output or print any string in IDE. To create a text file using printf command, you need to use the following command line in the terminal.
printf "Printf command line check attempt 01 " > printf.txt
To view the file type and file from terminal use this commands:
ls -l printf.txt cat printf.txt
8. Creating File in Linux Using head Command
when the file is very large in size, programmers often use the head command to print the initial part of the file. If you want to print just the first 10 lines of your program for checking purposes, the head command is there for you. It prints the first 10 lines by default setting.
Let you want to open a log file from my local directory. To do so, I can open the log list of files from the terminal. After the log directory is opened, you can use the head command to print the first 10 lines of that log file.
cd /var/log ls head fontconfig.log
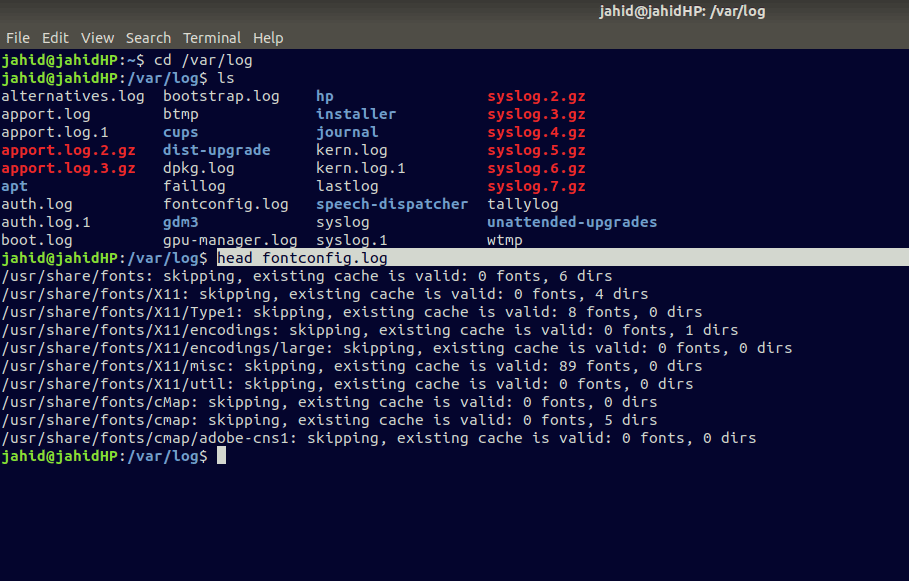
9. Creating File in Linux Using tail Command
As we have seen the head command above, the tail command is just like the same as the head command. But the only difference is, head command prints the first 10 lines where the tail command prints the last 10 lines of a file. This command is usually used to view the last output or last body of a datasheet or data set.
For example, let you want to print the last 10 lines of the fontconfig.log file.
cd /var/log ls tail fontconfig.log
10. Creating File in Linux Using truncate Command
In data definition, language truncate Command is used to delete any data from the database, but in Linux, truncate Command is used to shrink or expand the size of a file. Let's first create a text file using touch command then we will see how to expand the size of that file using truncate command.
Here I am assigning the file name as newfile112.txt. Then using truncate command, I am allocating the file size to 1024K (1M). Then at the next part using truncate command, we will resize the file size to 1.5M.
touch newfile112.txt truncate -s 1024K newfile112.txt ls -lh newfile112.txt -rw-r--r-- 1 jahid jahid 1.0M Mar 26 21:49 newfile112.txt truncate -s +500K newfile112.txt ls -lh newfile112.txt -rw-r--r-- 1 jahid jahid 1.5M Mar 26 21:50 newfile112.txt
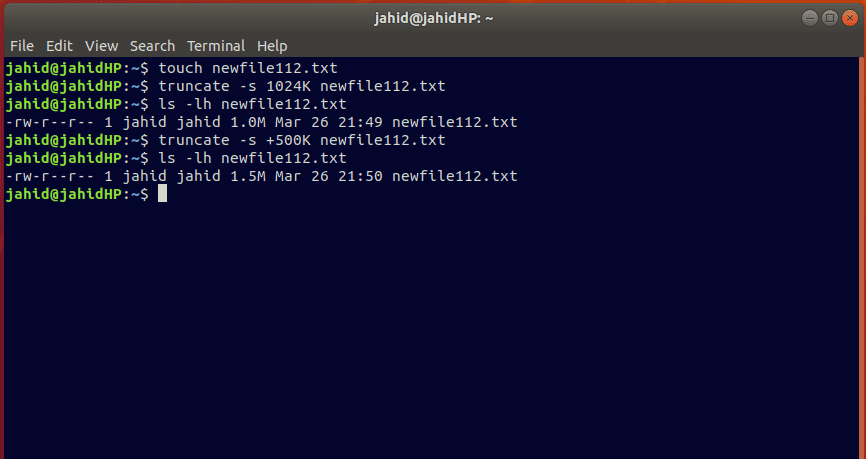
Creating Files of Specific Size in Linux
Linux administrators often create specific size files to check the storage capability, network speed, or system performance. Besides this, if you are a database engineer, you must know that dummy data is important to check the database function. That's why creating files of a specific size is important. Be mindful that, Linux shell commands are very useful to create quick files of a specific size. Here we will see some command methods on how to create dummy data.
1. Generate Files of a Specific Size Using truncate Command
In the above, we have just learned how to expand file size using the truncate command. Besides expanding file sizes, you can create files of exact size by this command. Here I'm going to show how to create a 25M size file using truncate command. To do this, first, open your terminal and follow the command lines written below. Let I'm assigning the file name as UbuntuPIT.txt
truncate -s 25M UbuntuPIT.txt
2. Generate Files of a Specific Size Using fallocate Command
Fallocate allows users to create the small and tiny size of files in Linux. You can generate files of byte using fallocate command. Using fallocate, you can also create large files if you need them. For that, you just need to do the math of byte, bit, Kb, Mb, GB, TB.
Let you want to create a 20kb size file. For that, your math will be 20*1024= 20480kb.
fallocate -l 20480 tinyfile.txt
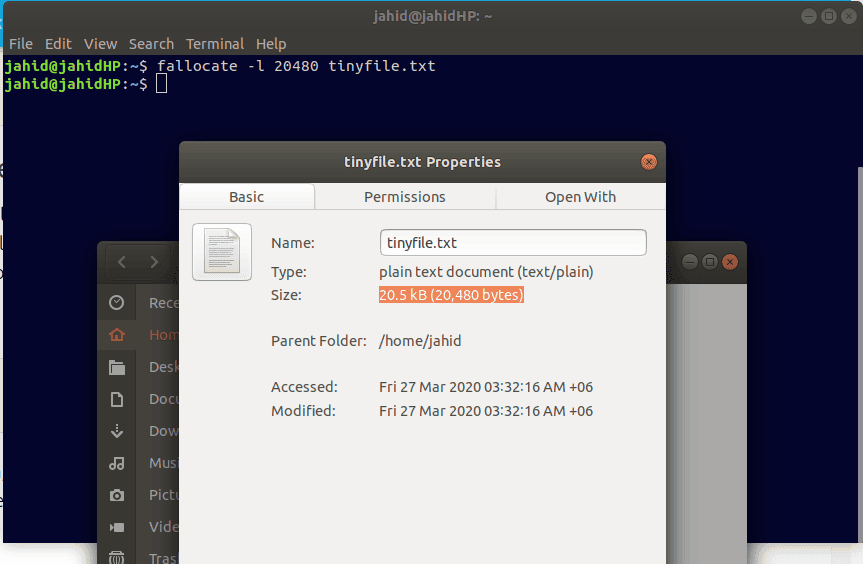
3. Generate Files of a Specific Size Using head Command
Previously we have seen that the head command is used to print the first 10 lines of a log or text file. Here I will show you how you can use the head command to generate a specific sized file. Here you should note that every file has some system reserved part. That's why if you want to create a 100MB size file, it will create a tad bit small size of file due to the system reservation. After creating the file using the head command, you can verify the file size.
head -c 100MB /dev/zero > newfile.txt ls -lh newfile.txt
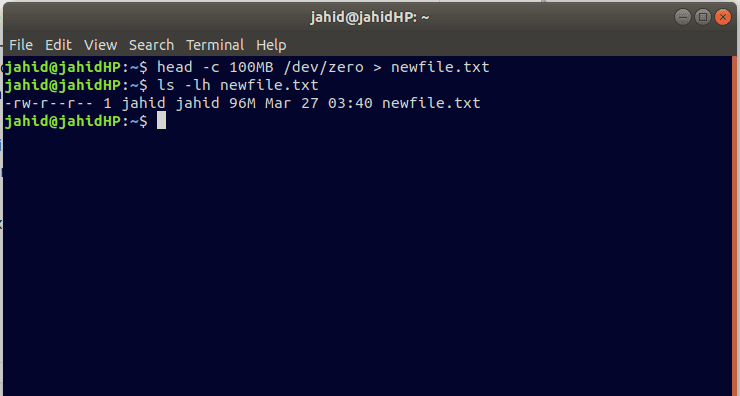
4. Generate Files of a Specific Size Using perl Command
Perl is a wide range script programming language that can be used in Linux system administrative work. As perl can use the syntax library of different programming languages so perl can be used for networking or even in web development. Perl is used as an integrated text editor or IDE. When very large shell commands are difficult to handle, here comes the perl. Now I am going to show how to create a specific size of the file using perl command. I am allocating the file size to 1K.
perl -e 'print "a" x 1024' > newfile90.txt ls -lh newfile90.txt
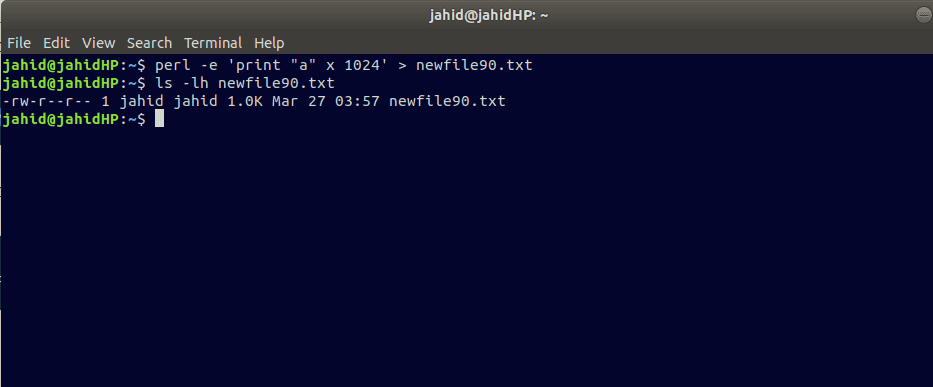
5. Generate Files of a Specific Size Using xfs_mkfile Command
The xfs_mkfile command is the quick command to create a specific sized file in Linux. Here, the term xfs is the short form of the high-performance journaling file system, and mkfile is the Linux syntax that allows users to create byte, kilobyte, megabyte or gigabyte size of the file.
xfs_mkfile 1M newfile95.txt 1 ls -lh daygeek5.txt
Final Thoughts
Studying the Linux file system helps us to understand the layer or file system hierarchy. Creating files using shell commands is the first lesson of learning the Linux file system. Terminal commands help users to interact with the core files. Some useful and very quick file creating commands are described in this post. For better understanding, each command is explained with a brief note and example. Some command has some similar parts which will help to lead the next command. All the commands are very basic, and if you are a system administrator, you must know all of them.
If you find this post useful or instructive, please let us know which part you liked most. We also encourage viewers to write constructive and relative comments in the comment section. You can share this post with your friends who are interested to know about the Linux file system. Happy Linuxing!
Let’s block ads! (Why?)
See details
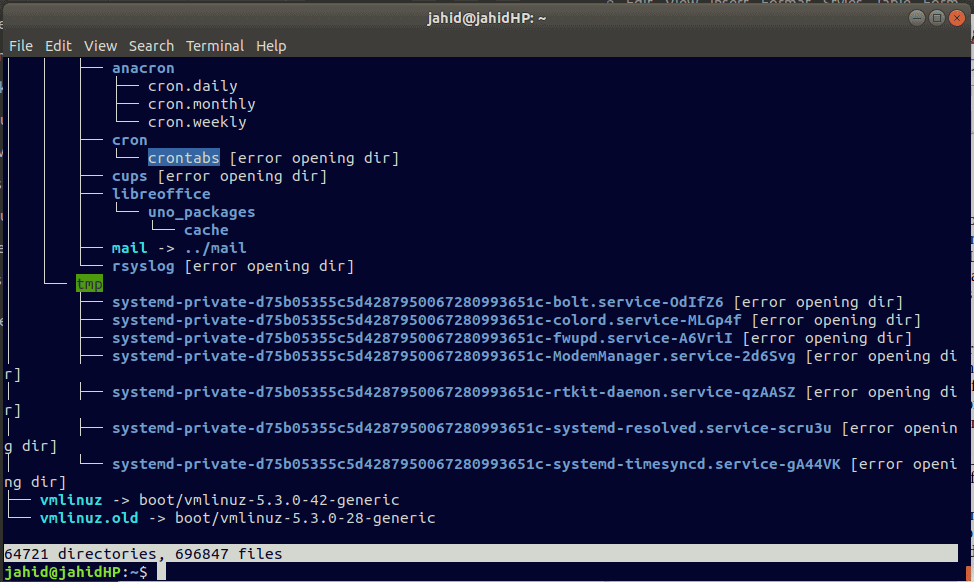
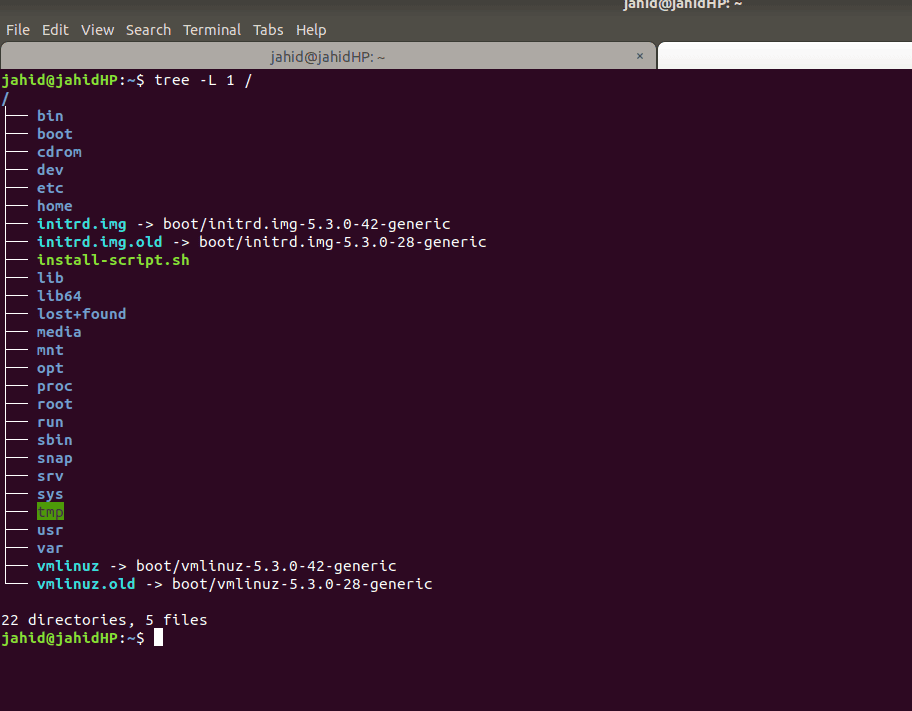
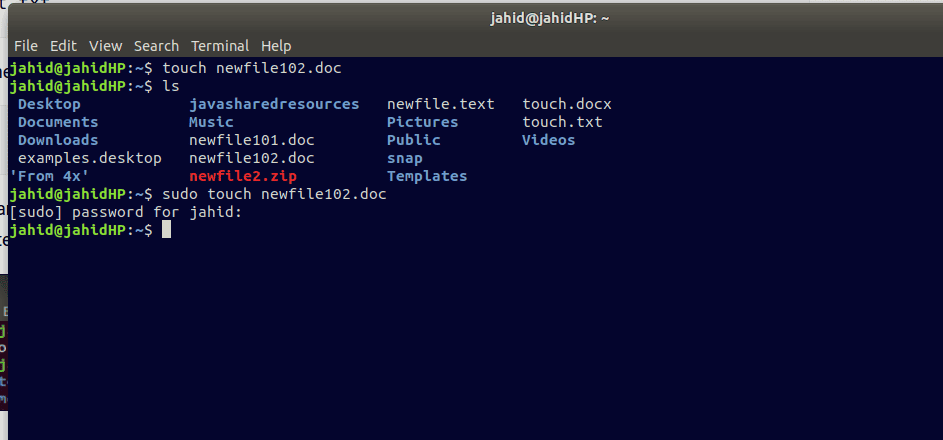
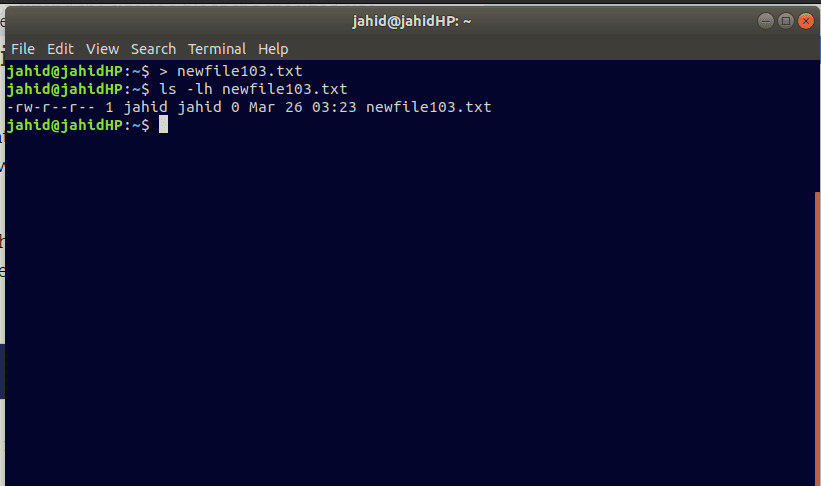
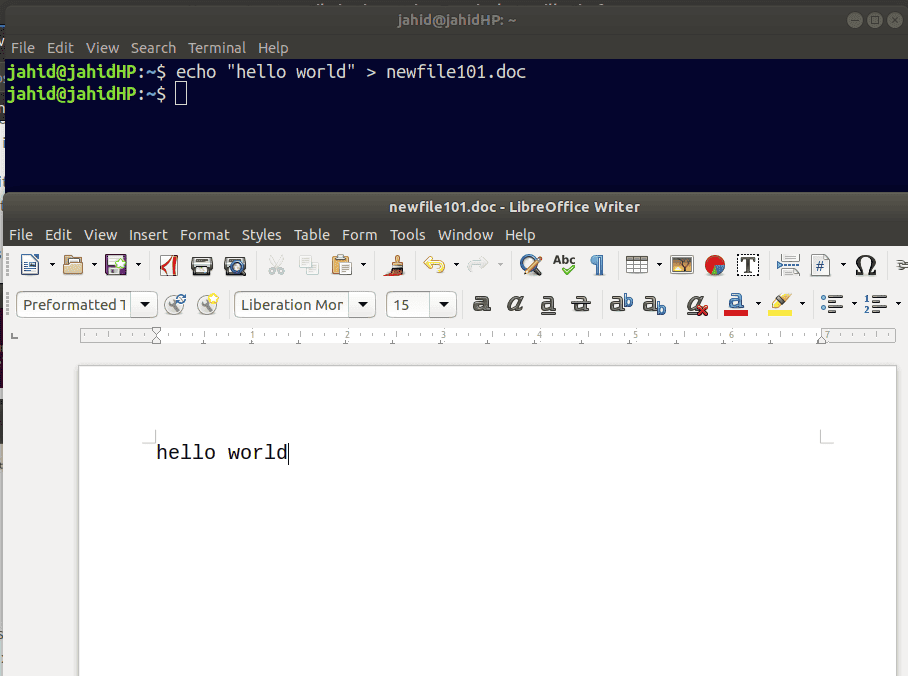
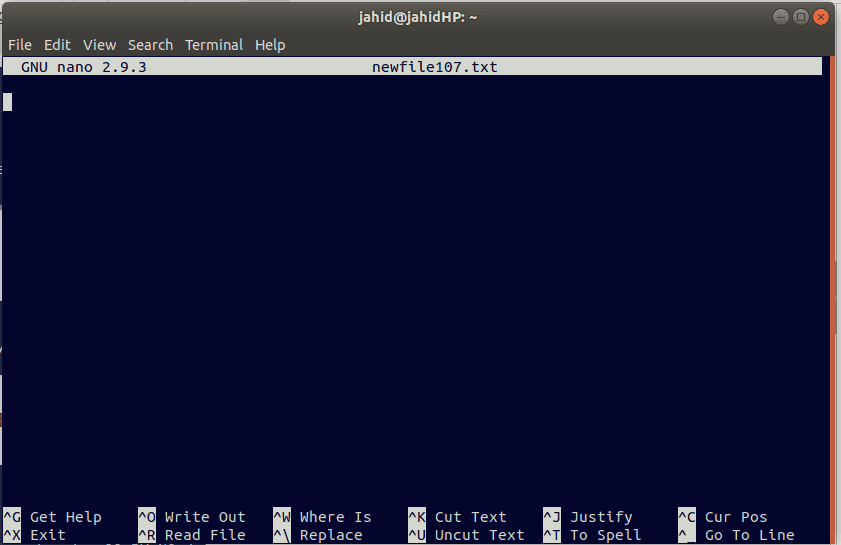
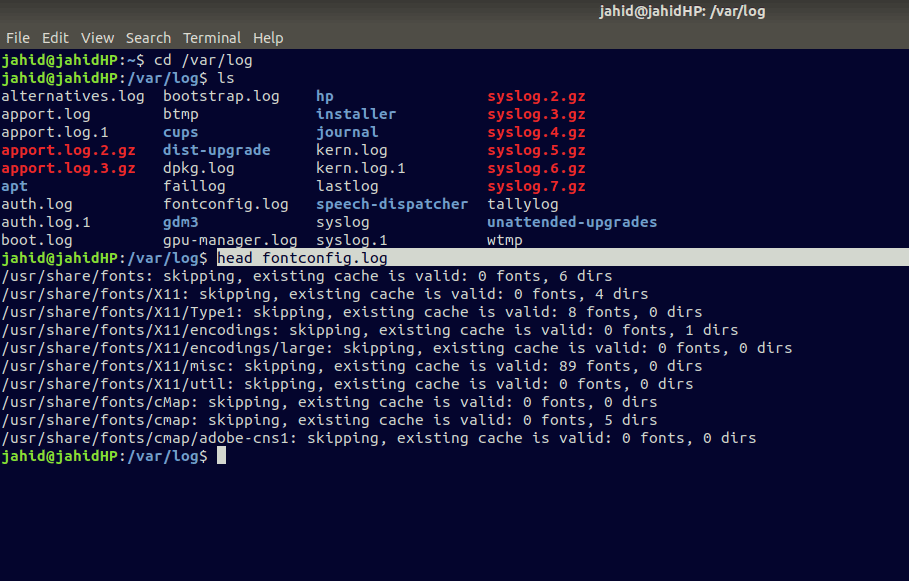
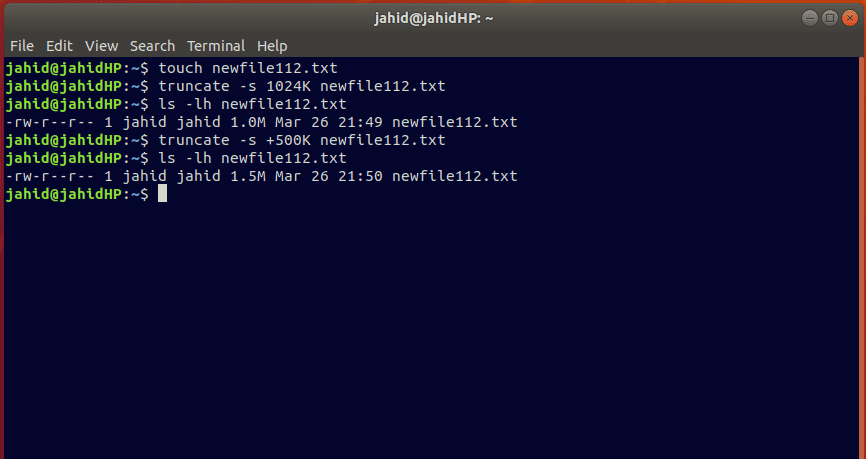
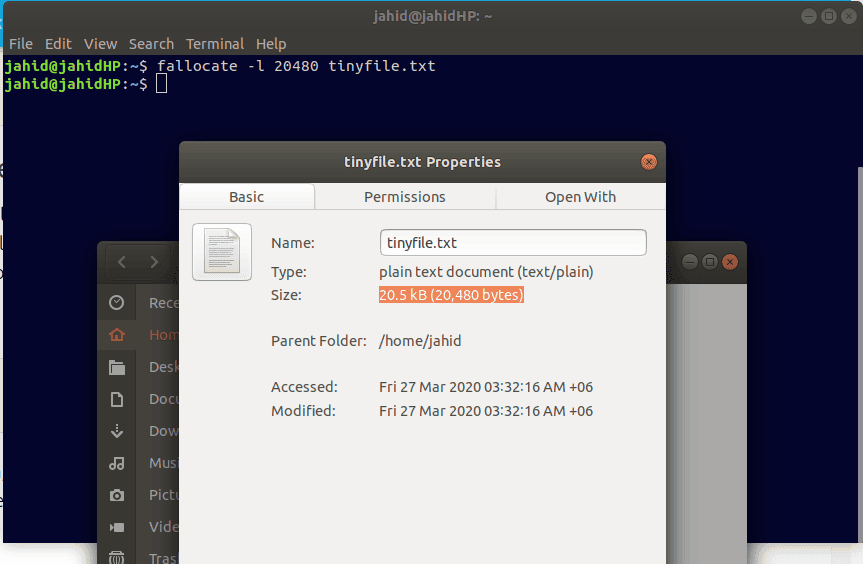
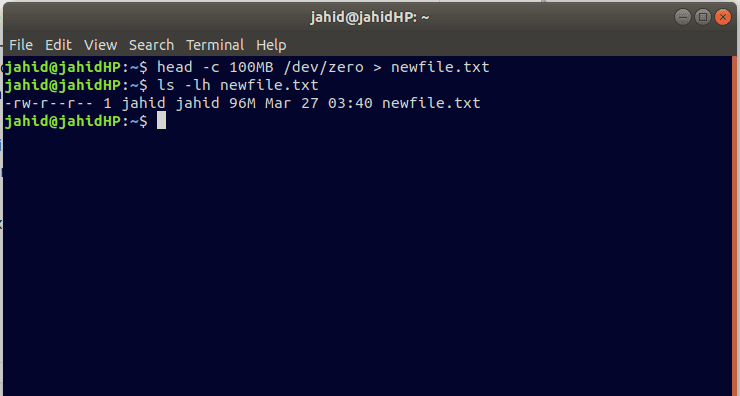
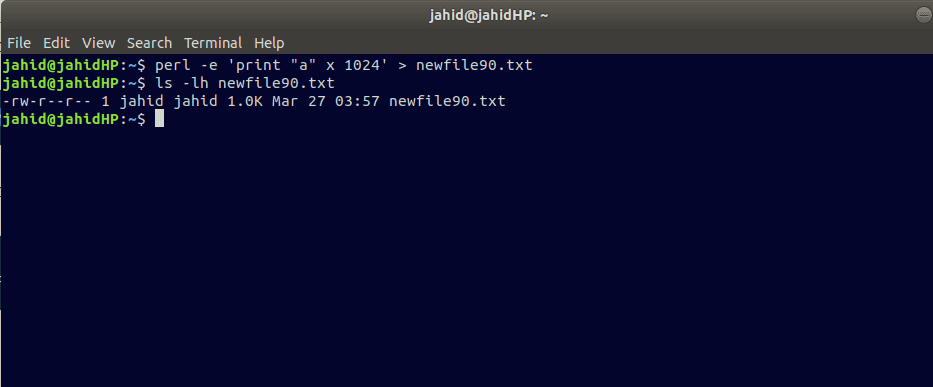











Nhận xét
Đăng nhận xét